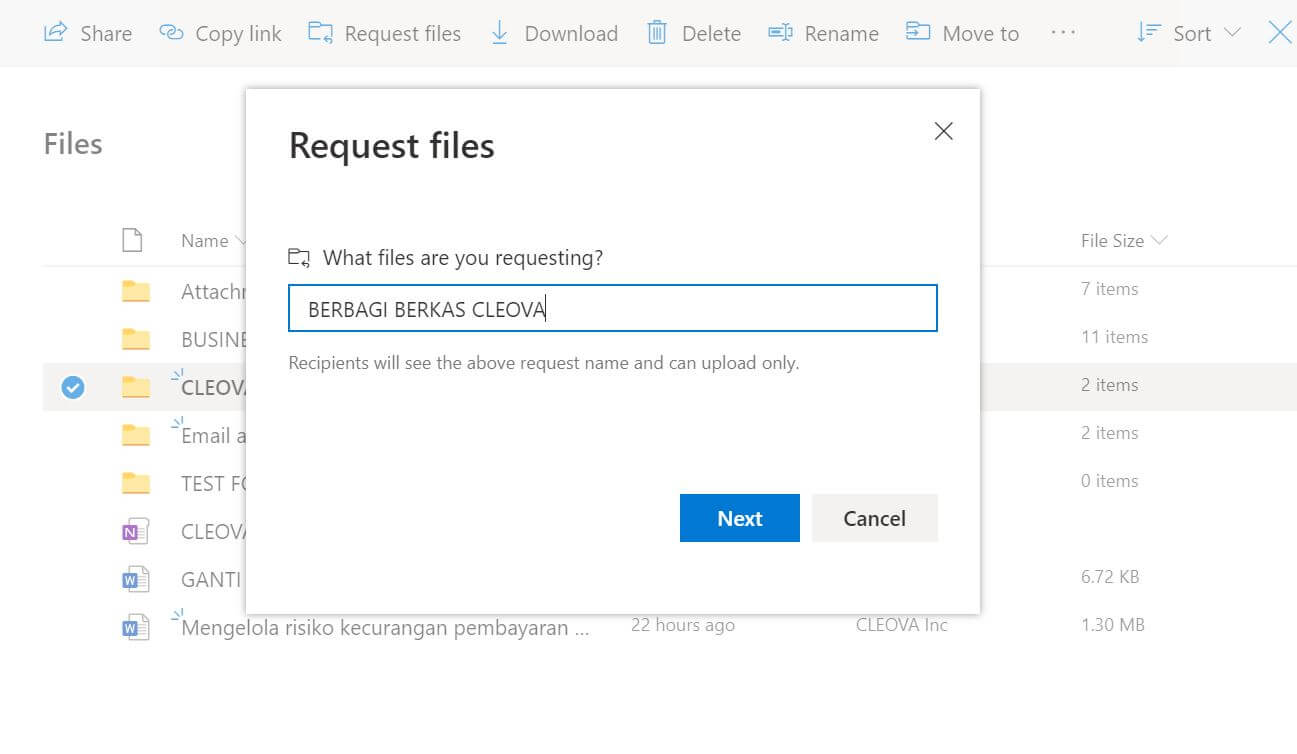Cara menggunakan Request Files di Onedrive sangat mudah. Ini akan menjawab pertanyaan bagaimana cara mengizinkan akun orang lain untuk mengunggah berkas tanpa mengizinkan mereka melihat atau mengubah file yang terlanjur di unggah di Onedrive?
Memberikan Batasan akses berbagi berkas merupakan keharusan bagi dunia bisnis. Tak mungkin kita mengizinkan orang lain mengakses atas apa yang seharusnya tidak boleh ketahui. Kita juga tidak mungkin mengadalkan kejujuran orang lain agar dalam hal ini karena kapan saja orang dapat berubah.
Kadang ketika kita berbagi suatu folder/direktori, kita hanya dapat mengizinkan orang tertentu/siapa saja untuk melihat tanpa boleh mengedit (tambah/hapus/ubah), atau mengizinkan orang lain melihat dan mengubah.
Bagaimana jika kita ingin agar orang lain/ siapa saja mendapatkan mengunggah berkas mereka tanpa mengizinkan mereka melihat kembali, mengubah, menghapus, atau memperbarui file itu?
Microsoft Onedrive memberikan solusi untuk Anda.
Microsoft Onedrive for Business telah menerbitkan fitur baru dengan nama “Minta File/Request File“
Fitur ini diluncurkan pada awal November 2019. Jika Anda berlangganan Office 365 mungkin anda sudah tau tentang ini karena ada pemberitahuan roadmap mereka via email.
Bagaimana fitur request file dapat bekerja?
Misal, kita memiliki folder berisi file sudah ada sebelumnya. Admin ingin meminta file dari beberapa orang (baik dengan akun Microsoft atau Gmail). Bagaimana agar orang yang dimintai untuk mengunggah berkas tidak dapat melihat isi folder yang ada?.
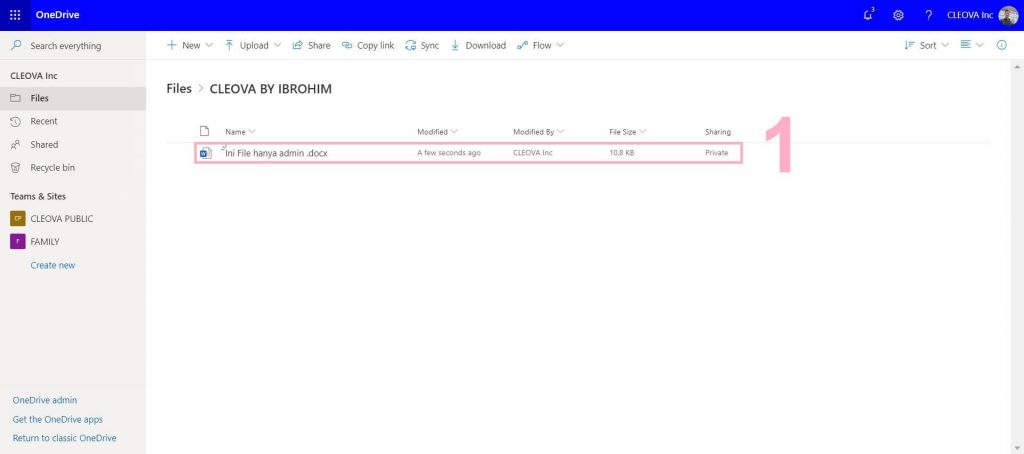
Solusinya menggunakan Request Files
Anda sebagai pemilik akun Onedrive for business dapat membuat sebuah folder khusus. Ketika folder anda klik [2], maka menu Request Files [3] akan muncul.
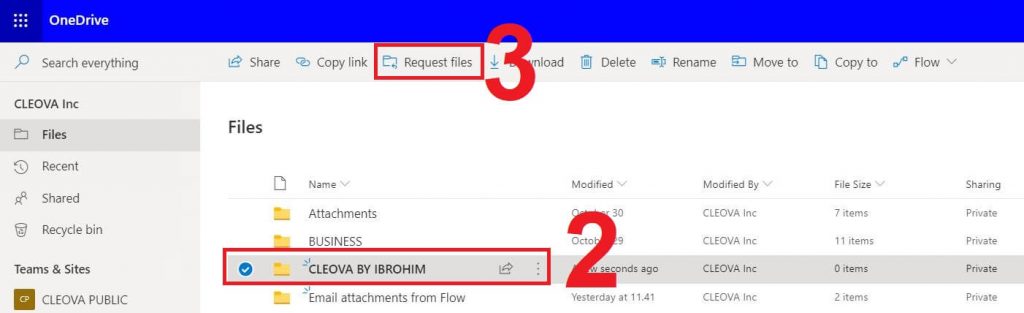
Mereka yang diundang untuk mengunggah berkas tidak akan dapat melihat, menghapus, mengubah unggahannya sendiri tetapi Administrator memiliki hak tersebut. Ketika Anda klik maka muncul box => Isikan Nama permintaan: Misal: UPLOAD BERKAS ABC => Klik Next
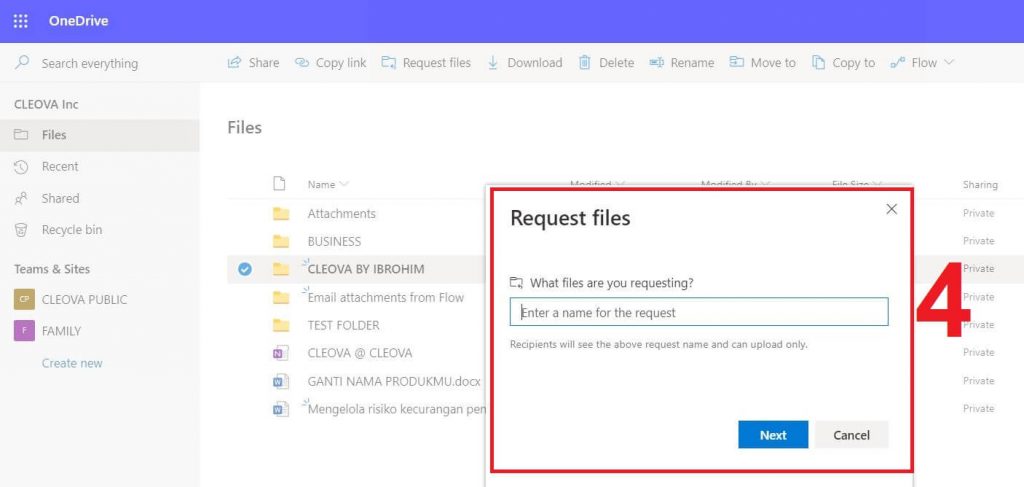
Cara lain memunculkan menu Request Files adalah klik titik 3 disamping kanan nama folder => Request Files
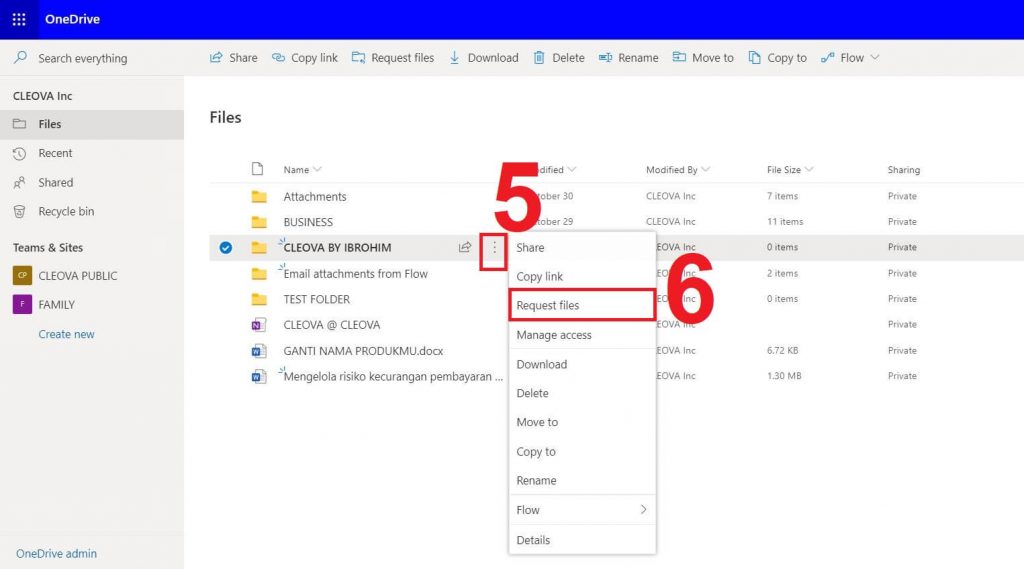
Anda dapat memberikan link [7] atau mengundang via email [8] => Klik Done
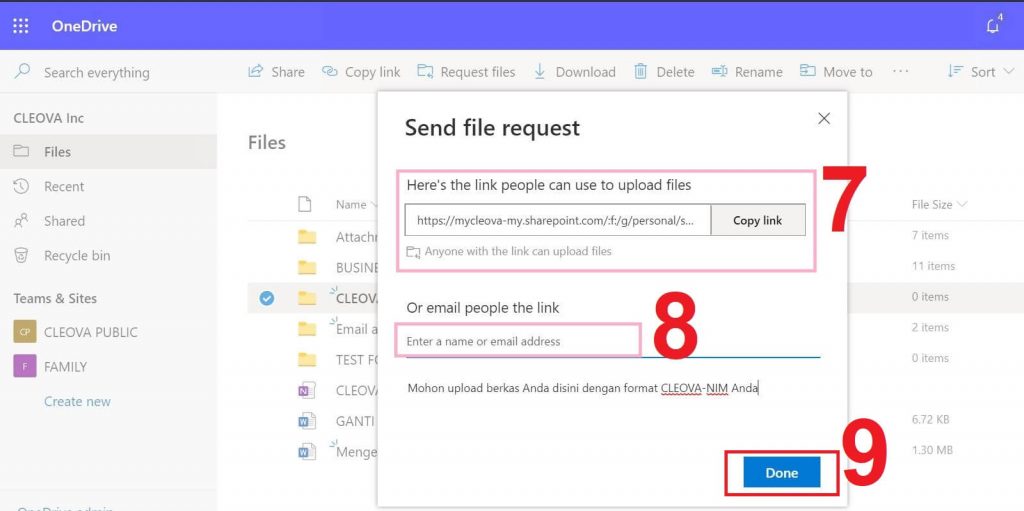
Jika Anda mengundang via email, maka email tujuan akan mendapatkan email berisi seperti dibawah ini, klik tombol Uplaod Files [10]
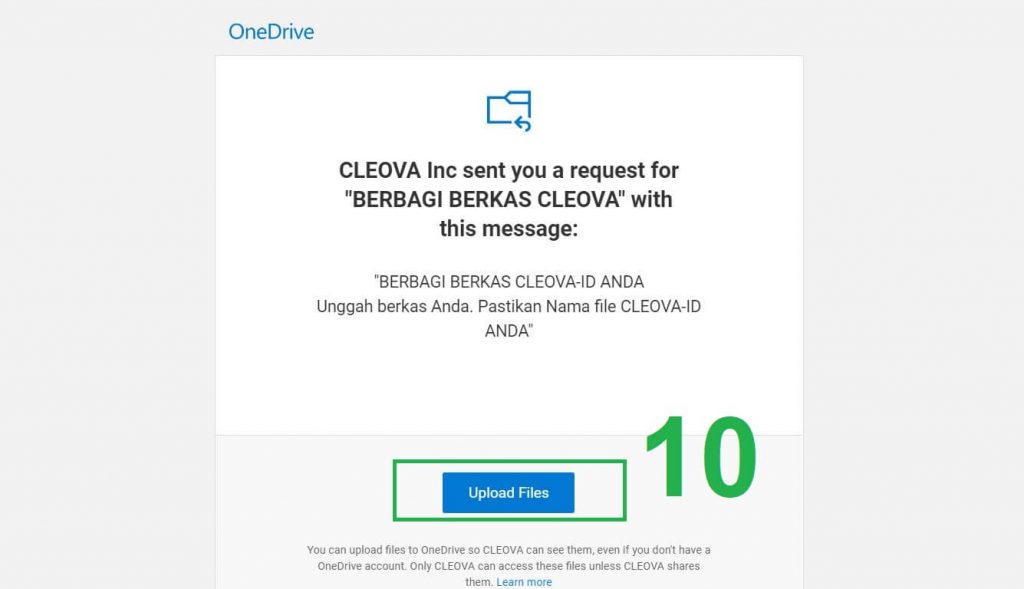
Jika Anda (penerima request) menggunakan Gmail, maka muncul box peringatan mengakses link yang tidak diketahui atau Suspicious link/Tautan yang mencurigakan. Jangan kuatir, ini adalah salah satu keamanan pada Gmail ketika membuka link model ini.
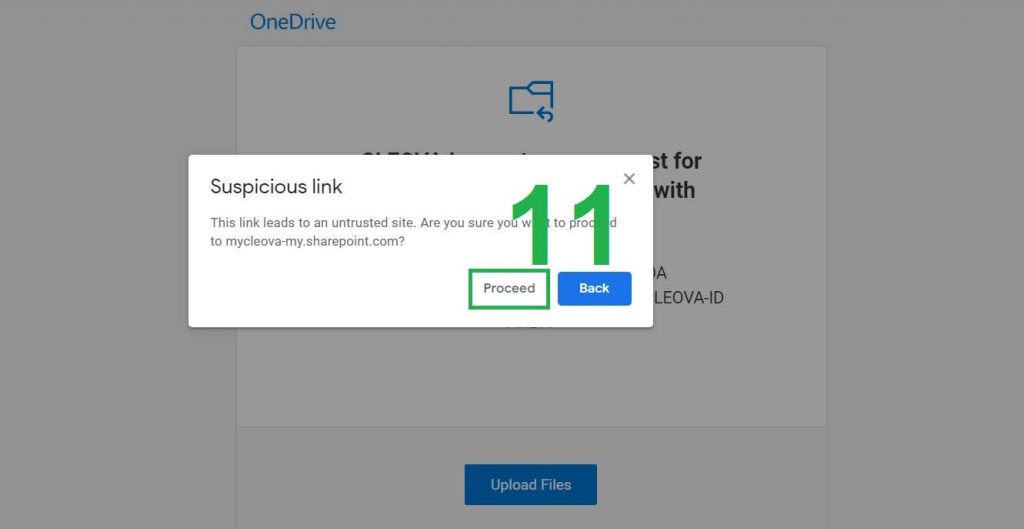
Klik Select Files [12]
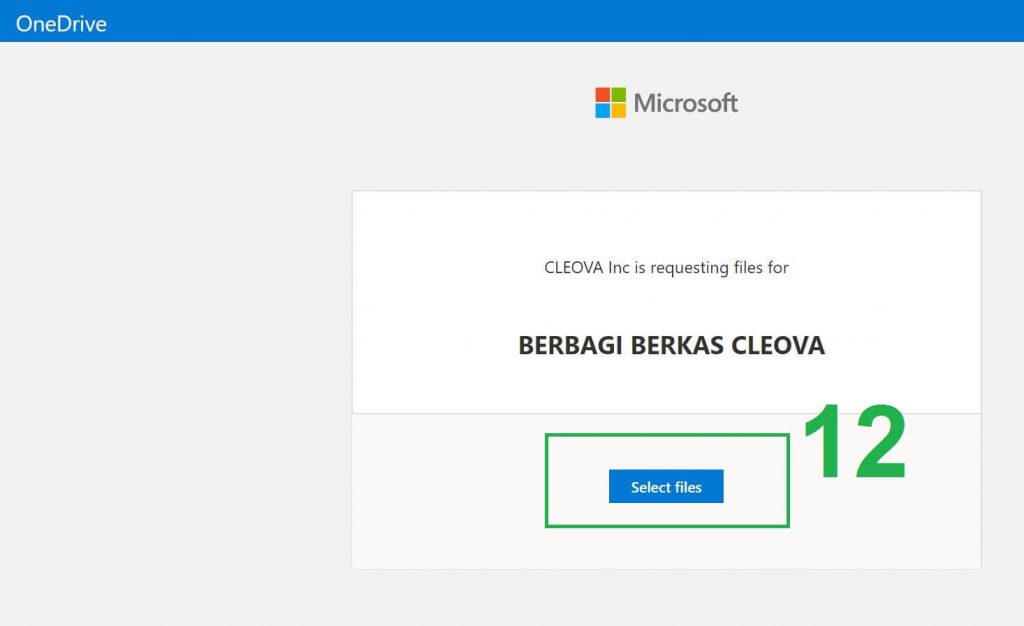
Ketika sudah berhasil di unggah, jika Anda tidak login dengan akun microsoft, maka akan dimintai memasukan nama depan dan belakang => Klik Upload [13]
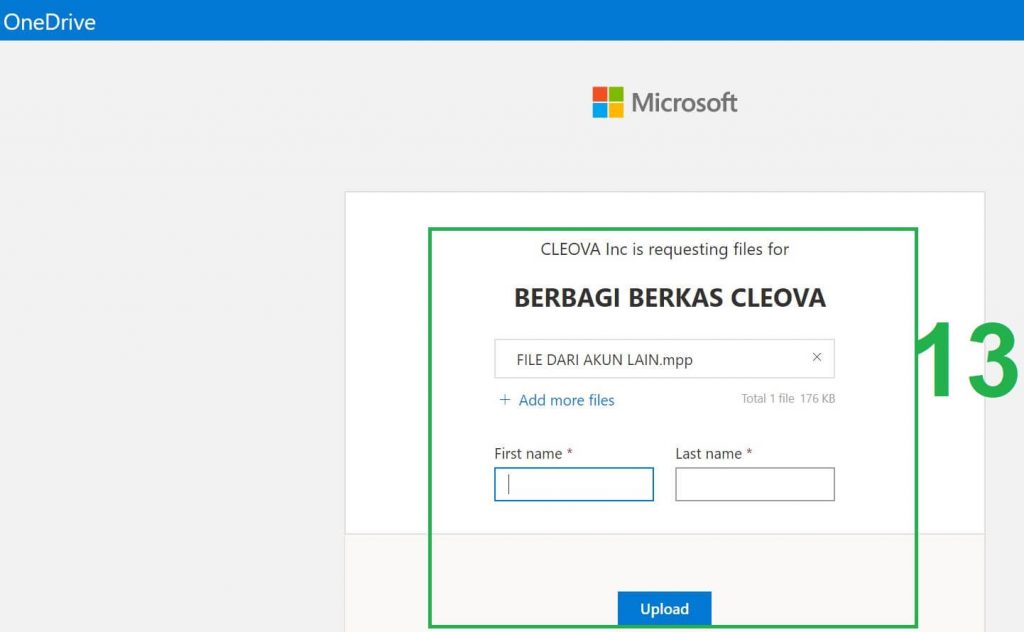
Selesai. Berkas terunggah kedalam folder yang diatur Admin Onedrive terkait. Admin dapat melihat yang Anda ungguh dan Anda tidak dapat mengubah/memperbarui/menghapus berkas yang sudah terunggah.